Illustratorで表紙作成
ファイル形式
JPG, PNG
カラーモード
CMYK推奨
解像度
300dpi推奨
サイズについて
入稿する表紙は、【オモテ表紙+背表紙+ウラ表紙】が1枚になった見開きのJPG画像となります。
下記より作成する表紙のサイズを計算してください。
中綴じの場合、[背表紙]はありませんが、本の厚みの分、表紙の幅に少し余裕が必要なため、無線綴じと同サイズの表紙を作成してください。
製本サイズ
-
横幅:;縦(高さ):mm (148mm~297mm)
本文用紙 用紙の特徴はこちら
本文のページ数(半角数字)
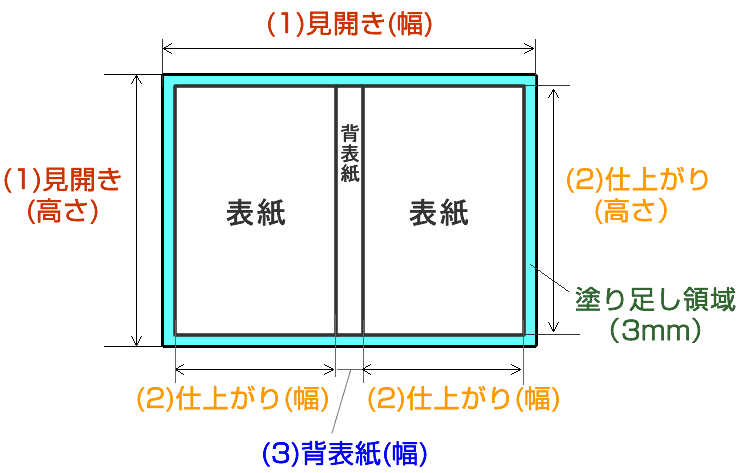
| (1)見開き | ※塗り足しを周囲3mm含む表紙画像全体のサイズです。 |
| (2)仕上がり(片面) | ※上で選択したサイズです。 |
| (3)背表紙(幅) | ※背表紙全面に色をつける場合、表紙部分に少し被るよう、幅に余裕を持たせてください。 |
その他
・トンボは不要です。表紙画像にトンボはつけないでください。
・塗り足し領域は、製本時に裁断して切り落とされます。
・画像をページ端に配置する場合、塗り足し領域まで配置してください。
【新規ドキュメントの設定例】
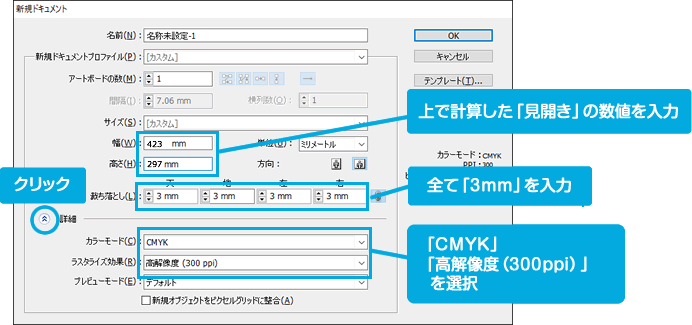
【JPG書き出し時のオプション設定例】
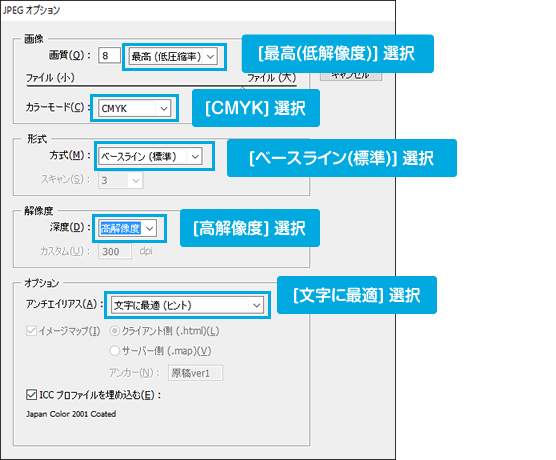
【背表紙のデザインについて】
ガイドの背表紙の幅は、あくまでも目安となります。
背表紙に文字を入れる場合、ガイドの幅一杯までデザインせず、左右1mm程度余白を取ってください。
また、背表紙全体に背景色を付ける場合、オモテ表紙・ウラ表紙側に1mm程度はみ出すように色を付けて下さい。
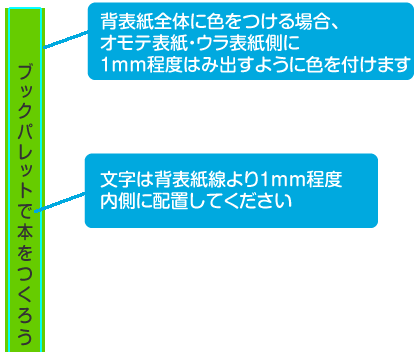
【画像を配置する場合の注意点】
画像は、解像度300dpi~350dpi以上のものをご使用ください。
解像度は、ファイルのプロパティ―から調べることが出来ます(以下はWindowsの例)。
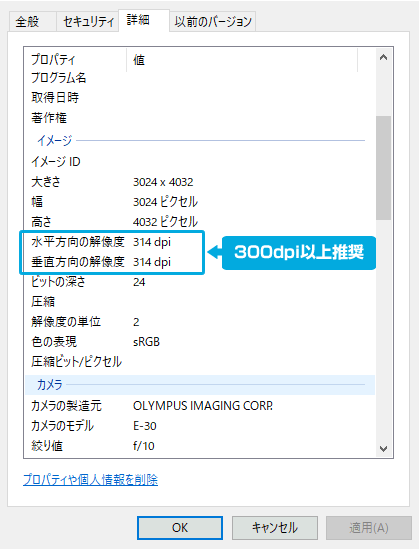
例えば、解像度が96dpiの場合、元画像の大きさのままでは画像が荒くなる可能性がありますので、サイズを1/3程度に縮小してご使用ください。
【表紙にラミネート加工をする場合の注意点】
表紙にラミネート加工を行う場合、表紙の全面に着色がされたデザインの場合、紙とラミネートがしっかりと圧着しない場合があります。
ラミネート加工をする場合は、表紙面積の20%程度は白抜き(インクが付かない)になるようデザインしてください。
